
動画の撮り方
インスタグラムでは、静止画だけじゃなく、動画も投稿することが出来ます。ここでは動画の説明をしていきます。
動画を撮影するためには、まずメインメニューからカメラマークをタップして、下部メニューの「動画」を選択しタップします。以下の図は、動画の撮影画面です。
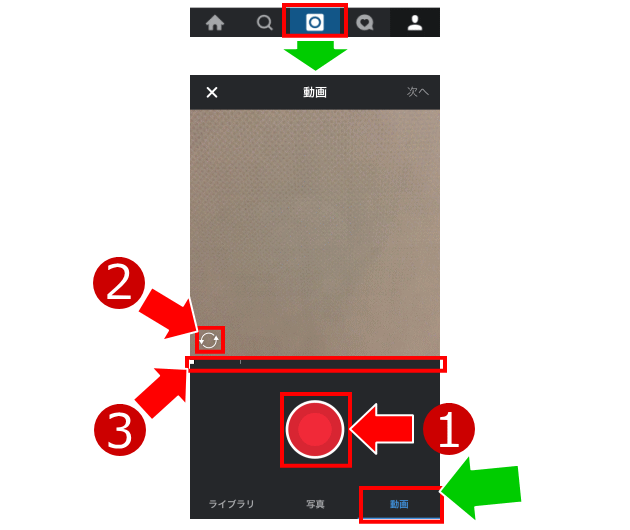
①のボタンが撮影ボタンです。静止画のシャッターは青い丸ですが、動画は赤い丸になってます。そこを長押しすると撮影がはじまり、離すと撮影が中断します。
②のアイコンはカメラの切り替えボタンです。タップすると自分の方のカメラに切り替わり、「自撮り」するときなどに使用します。
③のエリアには、下図の様に撮影している時間が、白い横棒状になって表示されます。ちなみにインスタグラムに投稿できる動画は、最短で3秒、最長で15秒になっています。
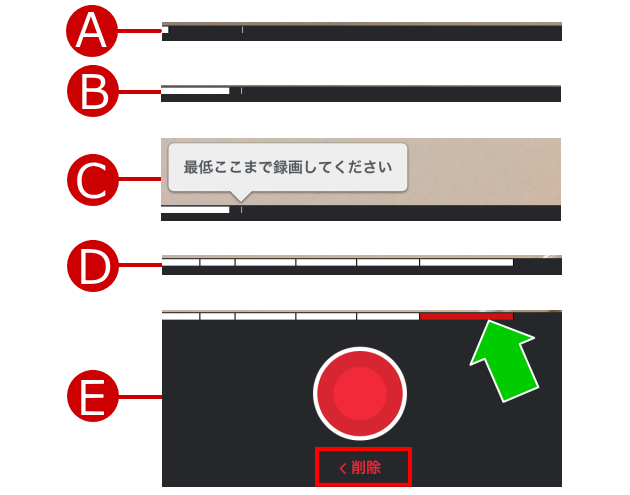
「A」は撮影を始める前の状態です。赤いボタンを押し続けると撮影が始まり、「B」のように白い線が延びていきます。
インスタグラム動画の、最短時間である3秒以内に「次へ」(Androidは「→」)をタップしてしまうと、「C」のようなメッセージが表示されます。尚、iPhoneの場合は3秒にあたる所に縦線が表示されていますが、Androidの場合はこれがありません。
赤丸の撮影ボタンから手を離すと撮影が中断し、再び押し続けると撮影が始まります。この一度手を離したところは、「D」のように隙間があいて表示され、カットごとに区分されます。
撮影を始めると、撮影ボタンの下に「削除」という白い文字が表示されます。これをタップすると「E」の様に「削除」の文字と、直前まで撮影していたワンカットの部分が赤く変わります。ここでもう一度「削除」の文字をタップすると、その部分が削除されます。
インスタグラムでは、動画の撮影後に部分的な編集等はできないため、編集をしたい場合は、撮影しながら先ほどの削除等を繰り返すことで動画を編集していきます。
動画の加工の仕方
動画の撮影が終了したら、右上の「次へ」(Androidは「→」)をタップして、動画の加工画面に移ります。
この画面で動画の編集はできませんが、動画全体に静止画の時と同じようなフィルターをかけたり、動画を投稿したときに表示される画像を選択することができます。
その他にも、音声のオン・オフを選択したり、手振れ補正をかける(Andoroid版はありません)こともできますので、それらの機能を以下の動画の加工画面を見ながら説明していきます。
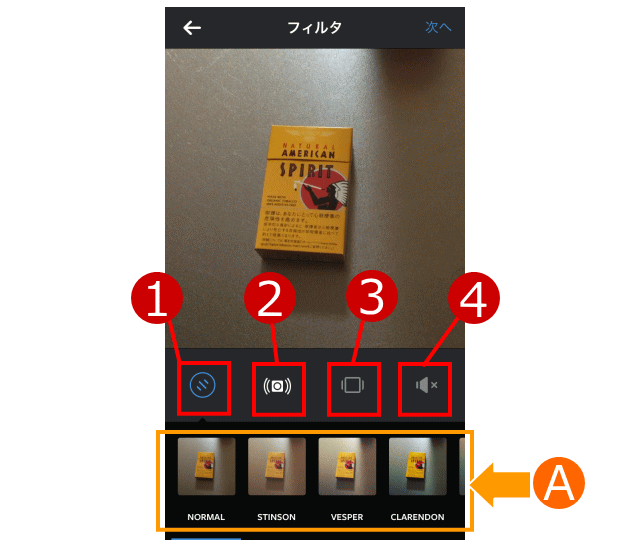
フィルターをかける
①のアイコンをタップすると動画にフィルターをかける画面になります。「A」欄にはそのままの画像である「NOMAL」以外に、以下のような13種類のフィルターが用意されています。
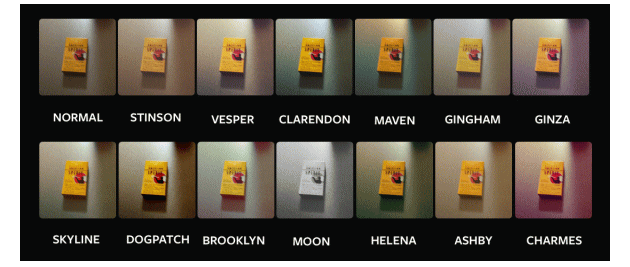
「A」欄から好みのフィルターを選択してタップすると、フィルターがかかった状態で動画を再生して確認することができます。
手ぶれを軽減
②のアイコンをタップすると、手ぶれを軽減してくれるスタビライズ機能が有効になります。
※ アンドロイド版にはこのアイコン(機能)はありません。
カバーフレームの選択
③のアイコンをタップすると以下のような画面になります。
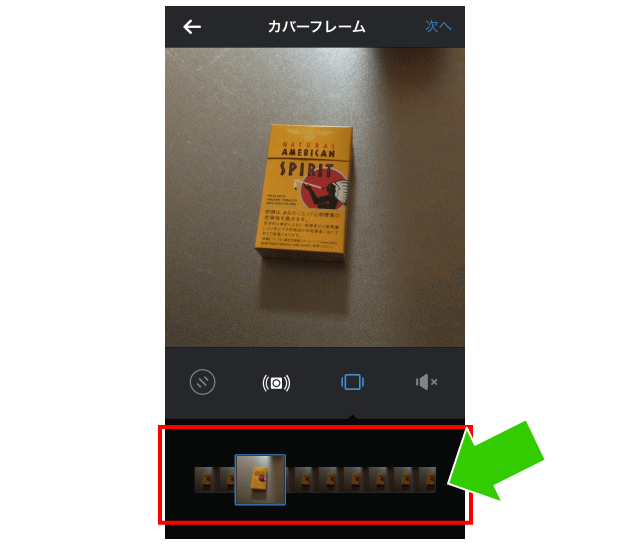
動画を投稿したときに表示される、その動画の表紙となる画像のことを「カバーフレーム」と呼びます。ここではそのカバーフレームを選択することができます。赤枠に表示された各カットの画像の中からお気に入りの画像を選択しタップすることで設定します。
尚、カバーフレームを選択しない場合は、自動的に動画の先頭の画像がカバーフレームになります。
音声のオン・オフ設定
④のアイコンをタップする動画の音声をオンにするのかオフにするのかを選択することができます。
動画の投稿の仕方
動画の加工が終わったら、右上の「次へ」(Androidは「→」)をタップして、投稿画面に移ります。
キャプションの記入やハッシュタグなど、投稿の仕方は写真を投稿するときと同じ過程になりますので、詳しくは以下をご覧ください。





